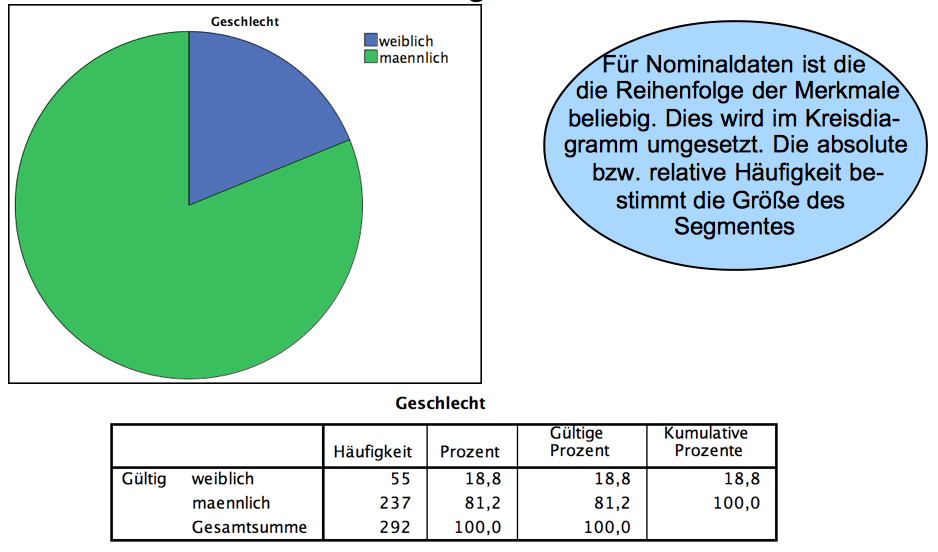
| Druckversion: | Nach dem Drucken: | und zurück zum Dokument |
Sollte das Drucken mit diesem Schaltknopf nicht funktionieren, nutzen Sie bitte die Druckfunktion in Ihrem Browser: Menü Datei -> Drucken
| ViLeS 1 > II Tabellarische und graphische Aufbereitung eindimensionaler statistischer Daten > II-3 Die graphische Darstellung eindimensionaler Häufigkeitstabellen > Beispiele und Aufgaben |
Nachdem im Modul Konzepte und Definitionen die verschiedenen Diagrammformen bereits sehr beispielbezogen entwickelt wurden, wird hier der Akzent auf die Variablen aus dem Partizipationsdatensatz gesetzt, auch als Vorbereitung auf der Generierung und Bearbeitung von Graphiken mit SPSS.
Abbildung 2-12: Kreisdiagramm für das Merkmal Geschlecht
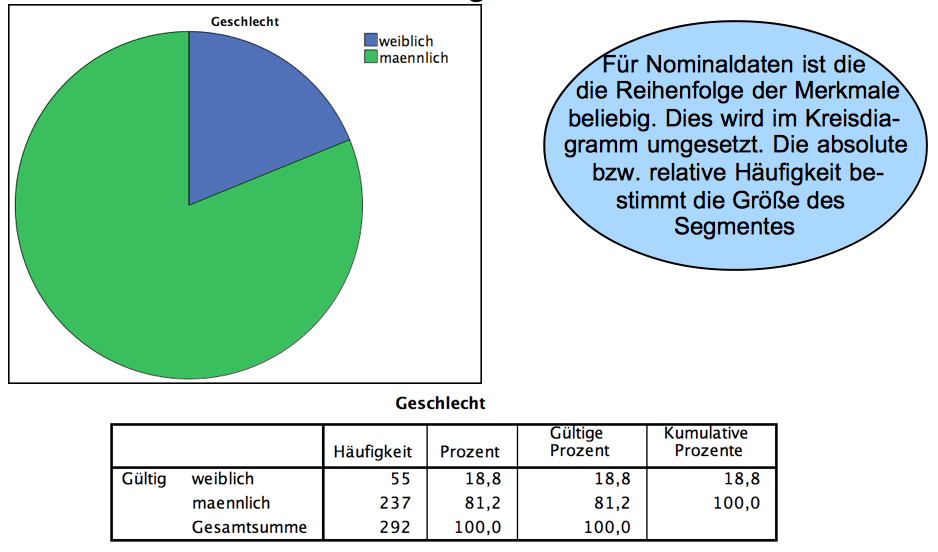
Abbildung 2-13: Stabdiagramm für das Merkmal Status
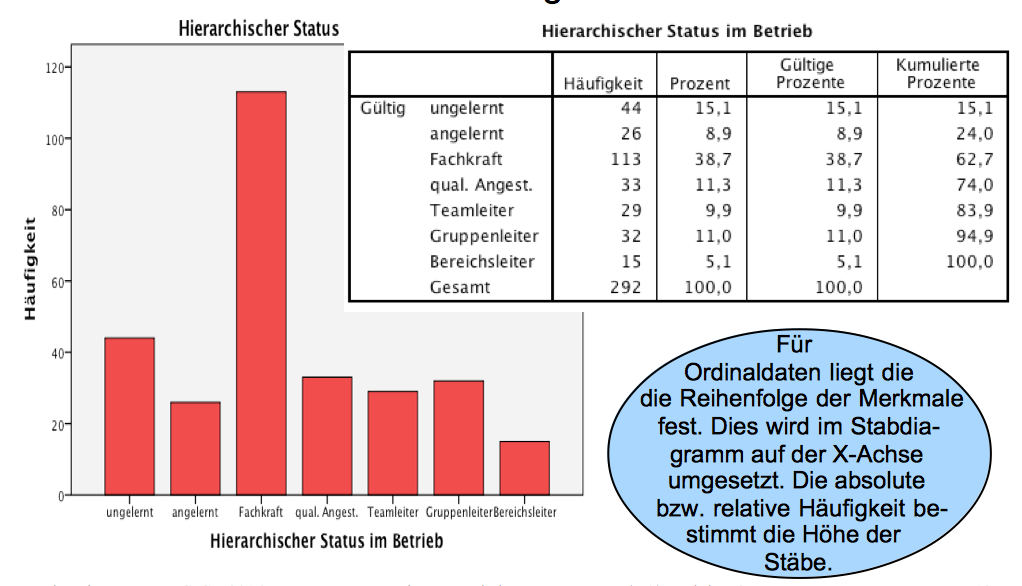
Abbildung 2-14: Histogramm für das Merkmal Partizipationsprofil
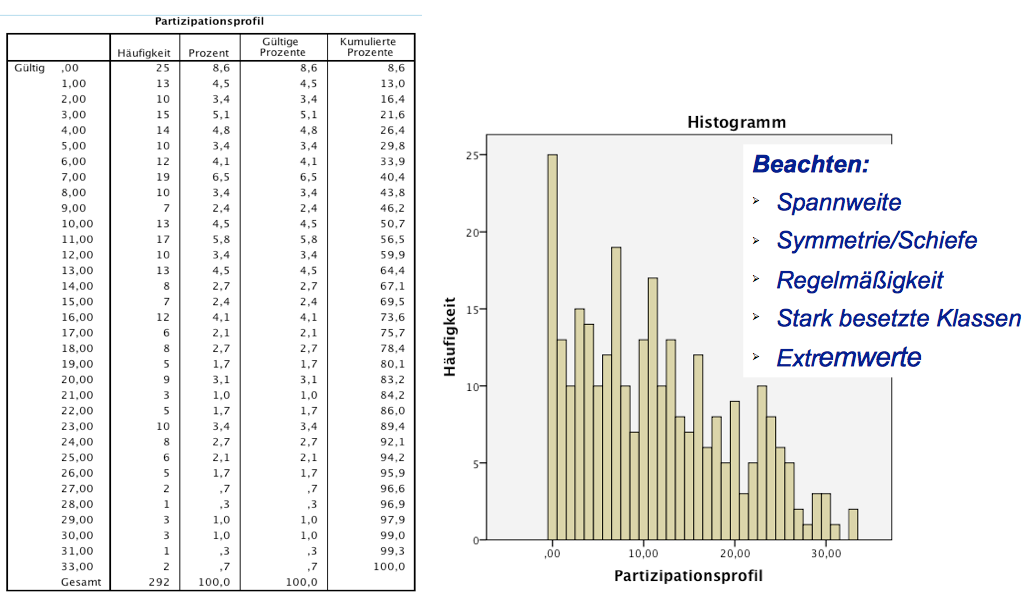
Wie man es nicht machen soll:
Abbildung 2-15: Kreisdiagramm für das Merkmal Partizipationsprofil
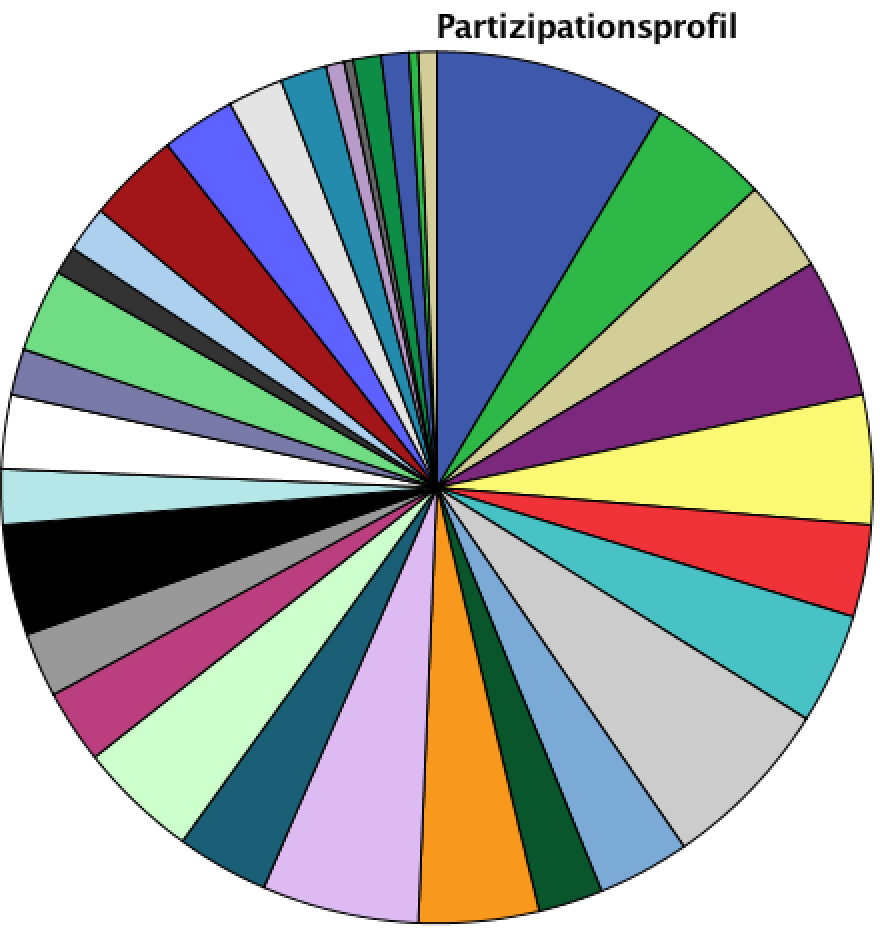
Wie man sieht, ist das ein zwar (mit SPSS erzeugter) optisch gelungener, inhaltlich aber missglückter Versuch die Datenstruktur adäquat abzubilden.
Den Diagramm-Operator aufrufen
Im folgenden Screenshot wird am Beispiel der Datei Partizipation.sav ein Diagramm mit SPSS erzeugt.
Screenshot 2-21: Häufigkeitsanalysen anfordern
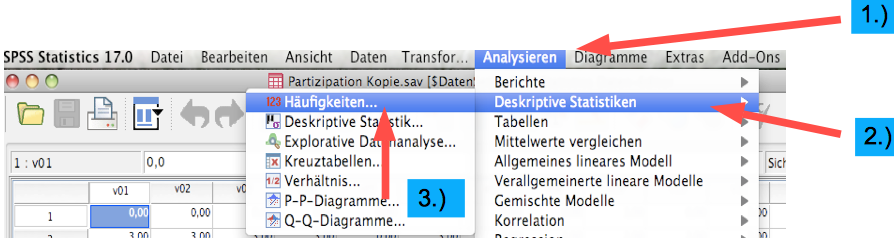
1.)
"Analysieren" in Funktionsleiste aufrufen.
2.) "Deskriptive Statistik" markieren.
3.) "Häufigkeiten" wählen.
Der nächste Screenshot zeigt, wie das darzustellende Diagramm für das Merkmal "Partizipationsprofil" bestimmt wird:
Screenshot 2-22: Histogramm für das Merkmal "Partizipationsprofil" ordern
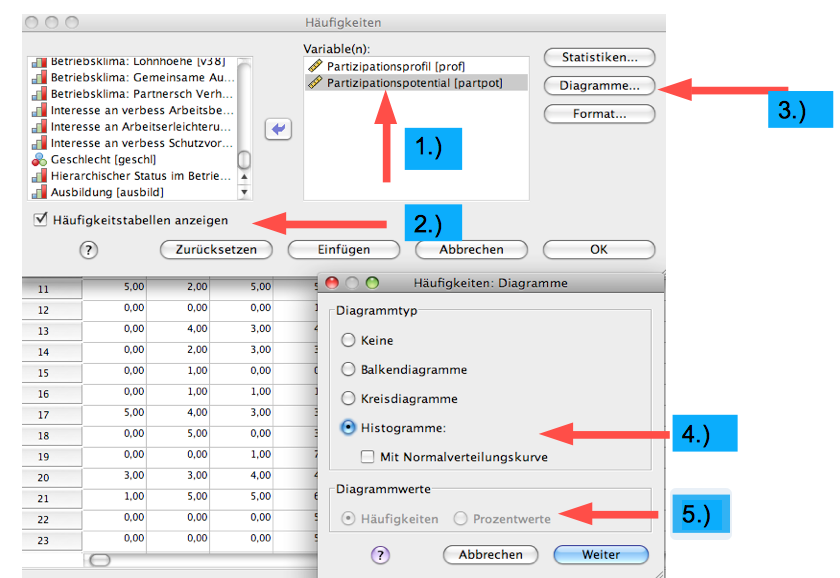
1.) Merkmal(e) aus der Variablenliste auswählen.
2.) Tabellen anfordern oder zurückweisen.
3.) "Diagramme" anfordern.
4.) "Diagrammtyp" wählen.
5.) Diagrammwerte spezifizieren.
Bei sehr symmetrischen Verteilungen kann diese durch Anklicken der entsprechenden Option mit einer Normalverteilung verglichen werden (zur Normalverteilung vgl. ViLeS- 2, Kap. II-2)
Das Diagramm edieren
Die nächsten Screenshots zeigen, wie das darzustellende Diagramm mit dem Diagramm-Editor inhaltlich und optisch an die Bedürfnisse der Analyse angepasst werden kann:
Screenshot 2-23: Diagramm-Editor aufrufen
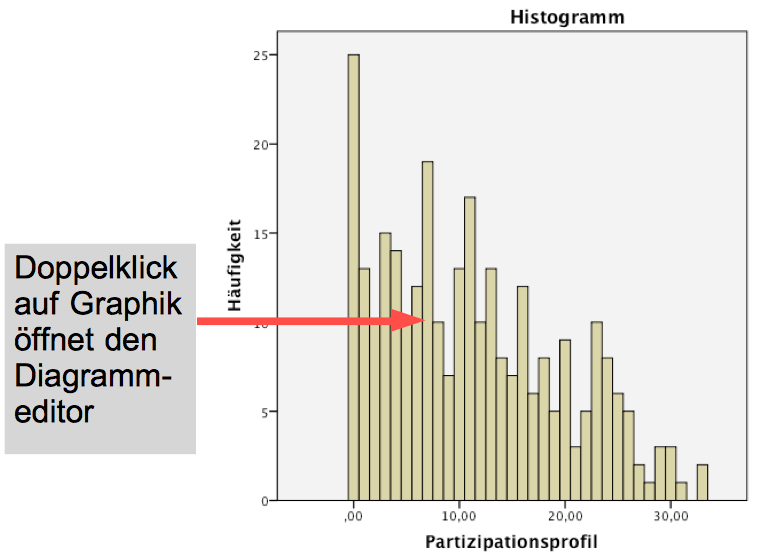
Screenshot 2-24: Mit dem Diagramm-Editor arbeiten
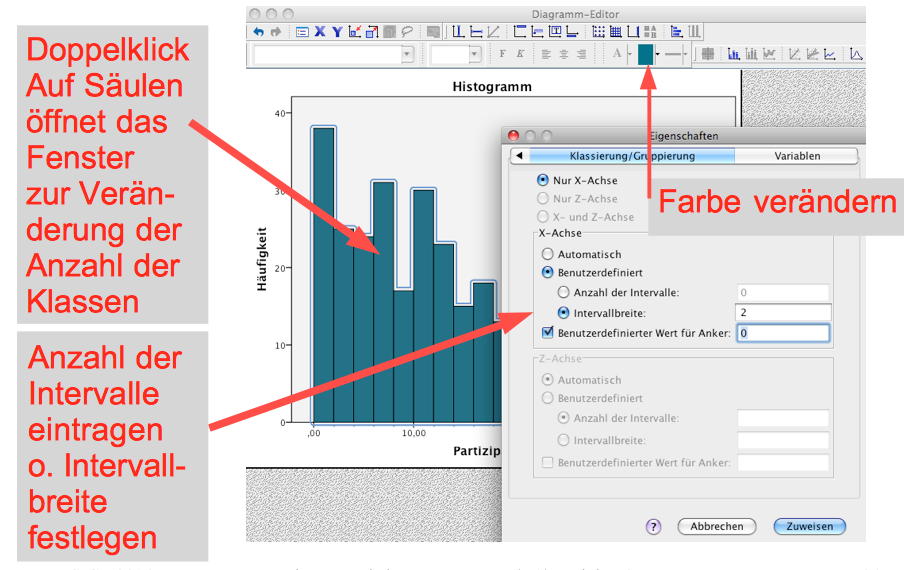
Die Funktionsleiste zeigt, welche weiteren Gestaltungsmöglichkeiten der Diagramm-Editor bietet.
Führen Sie nun, entsprechend den obigen Handreichungen, eigene tabellarische und graphische Auswertungen der Daten der Datei Partizipation.sav durch. Beachten Sie dabei das, den Daten zugrundeliegende Skalenniveau. Erstellen und interpretieren Sie die Ergebnisse für die Merkmale:
Ausbildung und
Partizipationspotential.
|
Tabelle 2-15: Urlaubsausgaben Oldenburger
Studierender
|
Nr. |
von ... EUR |
bis unter ... EUR |
Anzahl |
|
1 |
0 |
250 |
17 |
|
2 |
250 |
450 |
14 |
|
3 |
450 |
550 |
9 |
|
4 |
550 |
650 |
15 |
|
5 |
650 |
750 |
13 |
|
6 |
750 |
850 |
9 |
|
7 |
850 |
1150 |
14 |
|
8 |
1150 |
2450 |
6 |
|
9 |
2450 |
3350 |
3 |
|
Summe: |
100 | ||
Mit dem integrierten Programm Häufigkeitstabellen
zur Analyse klassierter Daten können Sie durch Eingabe der klassierten Tabelle Ihre Graphik per Programm erstellen lassen und Ihr manuell erzeugtes Ergebnis auf Korrektheit überprüfen.
Hinweis: Da dieses Programm nicht nur die Arbeitstabelle erzeugt, sonder auch alle möglichen, im Folgenden behandelten Graphiken, wie die in den Kapiteln III und IV vorgestellten statistischen Maßzahlen, ist es für die späteren Aufgabenlösungen hilfreich, die Ergebnisse abzuspeichern oder auszudrucken und zu den Unterlagen zu nehmen. Andernfalls müssen Sie die klassierte Tabelle immer wieder per Hand eingeben.
letzte Änderung am 28.2.2020 um 7:49 Uhr.
Adresse dieser Seite (evtl. in mehrere Zeilen zerteilt)
http://viles.uni-oldenburg.de/navtest/viles1/kapitel02_Tabellarische~~lund~~lgraphische~~lAufbereitung~~lstatistischer~~lDaten/modul03_Die~~lKumulation~~lstatis
tischer~~lDaten/ebene02_Beispiele~~lund~~lAufgaben/02__03__02__01.php3